출처 : http://blog.naver.com/ktyuzz/150079591495
원격제어대상 : Windows 7이 설치된 PC
( Windows XP도 가능합니다. 제블로그에서 검색해 보세요^^)
실습 OS 설치버젼 : Ultimate 64 bit
우선 저희 학교에서 원격제어를 위한 기본포트인 3389를 막아놓은 덕분에 (그외에도 거의 막혀 있음)
이렇게 특정 열린포트를 지정해서 원격제어를 하는 경우를 알려드리겠습니다.
들어가기에 앞서 약간의 팁으로 설마 '사용자 계정 컨트롤'을 매번 실행때마다 사용하시는건
아니겠죠? XP에서 windows7으로 넘어왔을때 제일 짜증나고 귀찮게 했던것이 바로 이기능입
니다. 물론 실행의 안정성을 위한 측면도 있지만 매번 확인 버튼 누르는게 말이 아니죠.
제어판 => 사용자 계정 => 사용자 계정 컨트롤 설정 변경 => 알리지 않음 으로 스크롤바를 제일
아래로 변경하시고 확인! 그럼 재부팅후 더이상 뜨지 않을겁니다.
자 그럼 원격제어를 위한 셋팅에 돌입해 봅시다.
0. 원격설정 하기
제어판('보기기준'을 '큰아이콘'으로 하면 쉽게주 욱~나열됨)
=> 시스템 => 원격설정
아래와 같은 화면에서 "모든버젼의 ......(보안수준 낮음)을 선택하세요. 그리고 확인!

1. 원하는 포트 뚤어주기
제어판 => 시스템 => Windows 방화벽 => 고급설정
고급설정 클릭 하시면 아래와 같은 창이 뜨실겁니다.
여기에서 인바운드 규칙 클릭!
그다음으로 아래와 같이 새규칙 클릭!
그다음으로 포트 체크! 다음!
TCP 체크, 특정 로컬 포트에 자기가 원하는 포트(학교나 공공기관에 뚤린포트번호)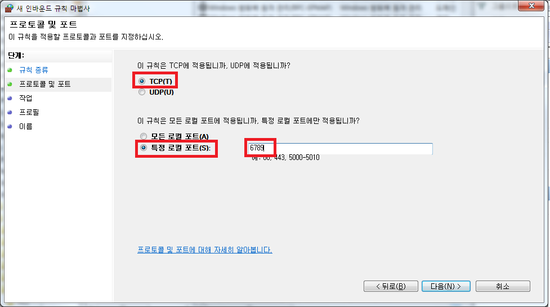
아래와 같이 체크후 다음!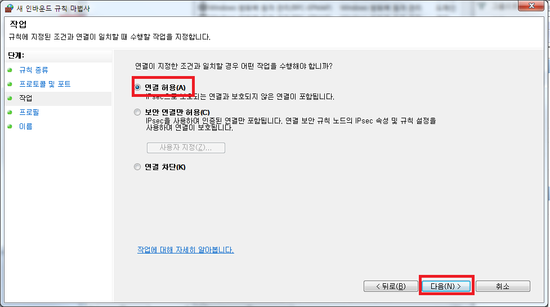
아래와 같이 체크후 다음!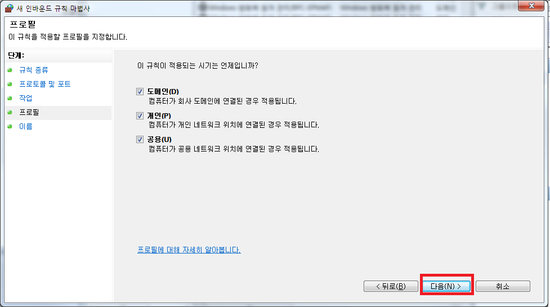
아래와 같이 이건 대충 이름 만드시면 되요. RPC라던지 ㅋㅋ 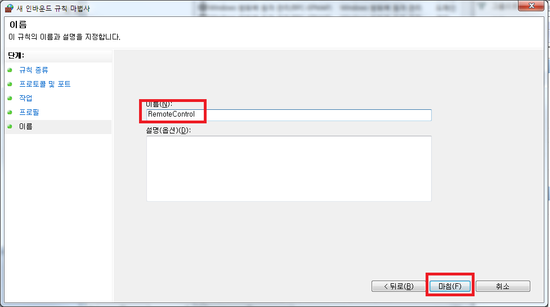
아이구 고생많으셨습니다. 좀길었죠^^; 이제 포트도 뚫어줬으니 이제 기본으로 셋팅되어있는
원격제어 포트인 3389를 원하시는 포트 XXXX로 바꾸러 레지스티리로 GoGo!
2. Resistry 변경하기
(1) 시작=>프로그램및 파일 검색에서
regedit
타이핑후 엔터
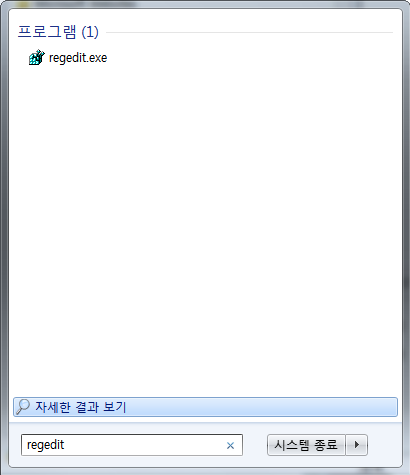
(2)
HKEY_LOCAL_MACHINE
=> System
=> CurrentControlSet
=> Control
=> TerminalServer
=> WinStations
=> RDP-Tcp로 이동
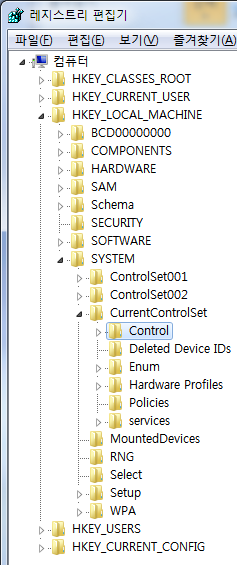

PortNumber를 찾아서 더블클릭후
10진수로해놓고,
아까 추가해준 포트번호를 입력하세요.
반드시 10진수로 해놓으셔야 합니다!

다음으로 이동하셔서
HKEY_LOCAL_MACHINE
=> System
=> CurrentControlSet
=> Control
=> TerminalServer
=> Wds
=> Rdpwd
=> Tds
=> Tcp로 이동후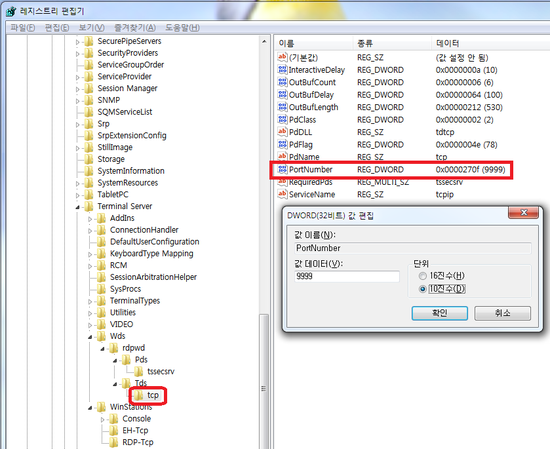
PortNumber를 찾아서
같은 방법으로
10진수로 해주고,
포트번호를 넣어주면됩니다.
자~ 이상으로 모든 설정이 다이루어 졌습니다. 이제 맘껏 집에서도 회사, 연구실, 친구집 등등 원격제어로 멋지게 조종해주세요. 아참! 당연히 사용자계정에 맞는 ID랑 Password는 걸어두셨겠죠?
(그런데 단지 상대방의 컴퓨터 문제점을 고쳐주기위해 이렇게 원격제어하는 것은 좀 그렇죠...
그래서 전 그냥 네이트의 원격제어를 이용합니다. 아니면 UltraVNC같은 도구를 사용해서요^^
요즘엔 Teamviewer도 많이 사용하시는듯....)
그리고 원격제어 사용하실때는
'시작' => '프로그램 및 파일 검색' => mstsc 엔터치시면
아래와 같은 창에서 상대방의 ip를 적고, 뚤린 포트번호를 ':' 하신후 XXXX 적어주시면 끝!!

어떤 운영체제(윈도우계열)에서든 Windows7 PC를 접속 할수 있답니다.
그럼 저의 미약한 정보가 많은 도움이 되셨길 바랍니다. 꾸벅^^
'자료지기' 카테고리의 다른 글
| epub viewer 프로그램 (0) | 2011.09.20 |
|---|---|
| 윈도우7 원격제어 간단하게하기 (0) | 2011.09.18 |
| Famatech, Windows 7을 지원하는 Radmin 3.4 발표 (0) | 2011.09.18 |
| 컴퓨터 원격조정, 원격제어! 윈도우 라이브 메시로 쉽고 빠르게!! (0) | 2011.09.18 |
| 원격제어 프로그램_ZOOK (0) | 2011.09.18 |




