출처 : http://blog.naver.com/baljern/140107869135
RAID에 대해서 약간의 지식이라도 있다면, 과연 'RAID'에 대한 내용에 '초간단'이라거나 많이 양보를 해도 '간단'이라는 단어를 붙일 수 있는지 의아해할 것입니다만, 휴대폰이 동작하는 원리를 모두 알아야만 통화를 할 수 있는 것이 아니듯이 RAID를 구성할 요건이 갖춰져 있고 필요한 부분만 배운다면, 윈도우7에서는 하드웨어가 필요없이 소프트웨어적으로 RAID를 구성할 수 있습니다.
위에서 '소프트웨어적'이라 못밖는 것은 윈도우7에서 지원하는 RAID기능으로 하드디스크를 묶어 줬을 때, 레이드로 묶인 해당 디스크로는 부팅이 되지않습니다. 메인보드 내에 RAID컨트롤러를 내장하거나 별도의 RAID카드를 이용하는 것과는 달리, 간단하게 윈도우7 상에서 설정하고 사용할 수 있고 초염가 보드에서 지원하는 하드웨어 레이드에 비해서 안정적일 수도 있지만, 전문적인 용도로는 이용하는 것은 권장하고 싶지 않다는 점을 미리 말씀 드립니다.
RAID를 이용하는 이유는 뭘까요? 간단하게 개인사용자의 입장에서 보자면 대용량의 디스크가 필요하거나 2개 또는 그 이상의 하드디스크를 이용해서 데이터를 분산 저장하여 읽고 쓰기 속도를 올리기 위해서 일 것입니다. 그 외에 안정성을 목적으로 하는 경우에는 대부분 업무적인 용도에 맞기 때문에 이 포스트의 취지에는 맞지 않는다고 보겠습니다.
이 포스트에서는 복잡한 내용은 제외하고 Windows 7에서 제공하는 스팬 / 스트라이프 / 미러 기능에 대해서 알아보겠습니다.
RAID에 대한 전문적인 안내가 필요하신 분들은 이동하기
..
준비물
Windows 7이 설치된 PC
Windows 7이 설치된 HDD 이외에 추가로 RAID로 묶어줄 같은 용량, 같은 모델의 HDD * 2개
* SATA SSD에서 실제로 테스트를 거친 후에 캡쳐를 위해 VMware Workstation 7.1에서 가상머신과 가상HDD를 이용했습니다.
..
1> 스팬
스팬 볼륨 생성기능은 2개의 하드디스크를 1개의 볼륨으로 인식하게 하여 첫번째 하드디스크가 차게되면, 2번째 하드디스크에 이어서 파일을 저장할 수 있게 해주는 것입니다. 예를 들어서 40GB의 HDD 2개를 스팬으로 엮어 50GB짜리 파일을 복사하게되면 40GB는 첫번째 하드디스크에, 나머지 10GB만큼은 두번째 하드디스크에 저장되지만 실제로 50GB 파일이 깨지지 않고 그대로 사용 가능하게 되는 방식입니다.
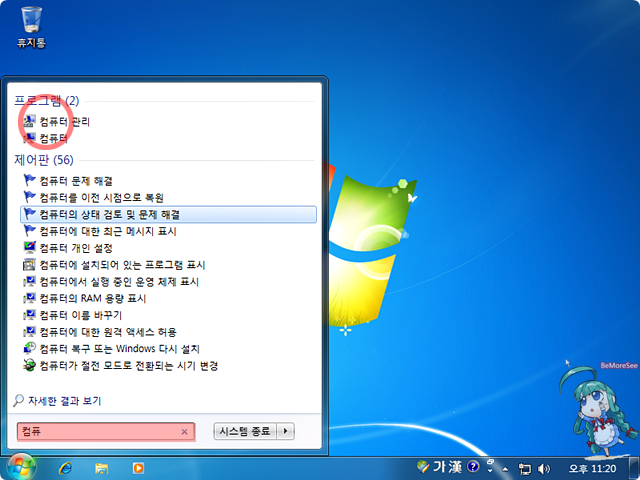
시작을 클릭하고 검색칸에 '컴퓨'를 입력하면 나오는 '컴퓨터 관리'를 클릭합니다.
(또는 시작 > 제어판 > 관리 도구 > 컴퓨터 관리)

저장소의 '디스크 관리'를 클릭하면, 포맷이 되지있지 않은 하드들인 경우에는 위의 메시지가 나오는데 '확인'을 클릭합니다.

포맷이 되어있거나 파일들이 있는 디스크들의 경우에는 해당 볼륨을 마우스 오른쪽 버튼으로 클릭하고 '볼륨 삭제'를 클릭
해서 하드디스크를 정리합니다. (안에 파일들은 당연히 모두 삭제됩니다)
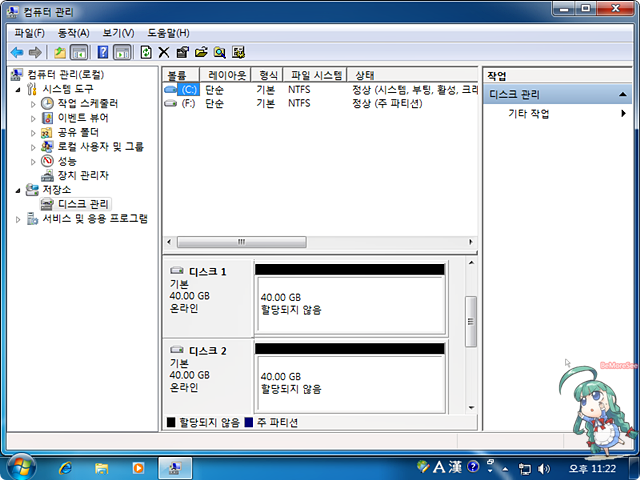
필요한 디스크들을 모두 '할당되지 않음'으로 만들어 줍니다.
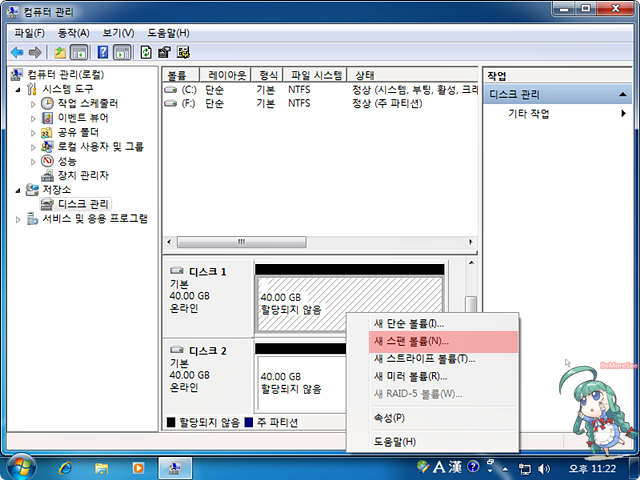
첫번째 할당되어 있지않은 디스크를 마우스 오른쪽 버튼으로 클릭하고 '새 스팬 볼륨'을 클릭합니다.
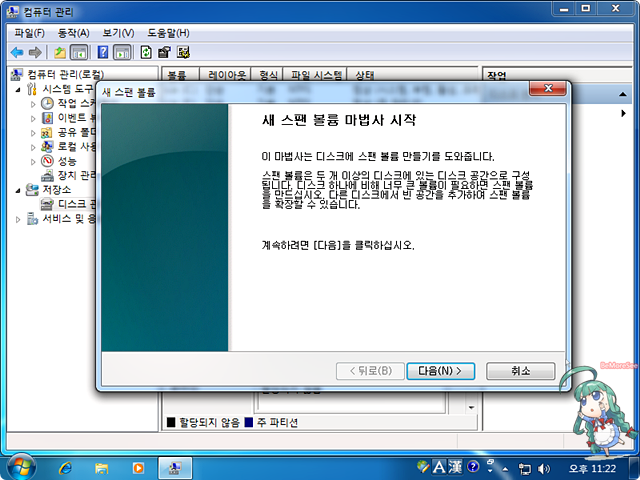
다음을 클릭합니다.
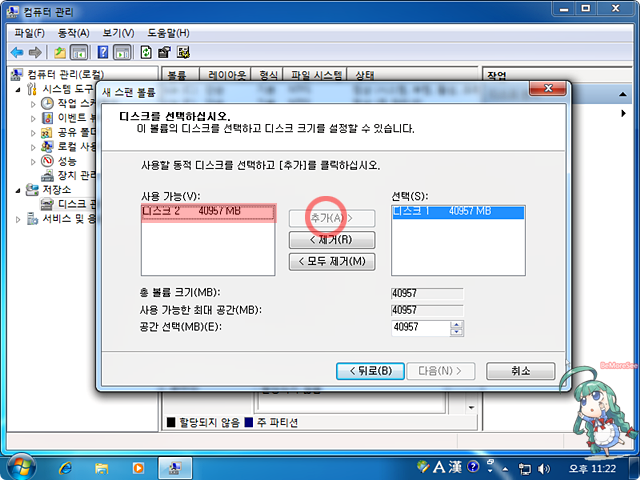
스팬으로 묶어줄 하드디스크를 클릭하고 '추가'를 클릭합니다.

추가할 HDD가 더 있다면 추가하고 '다음'을 클릭합니다.

다음을 클릭합니다.
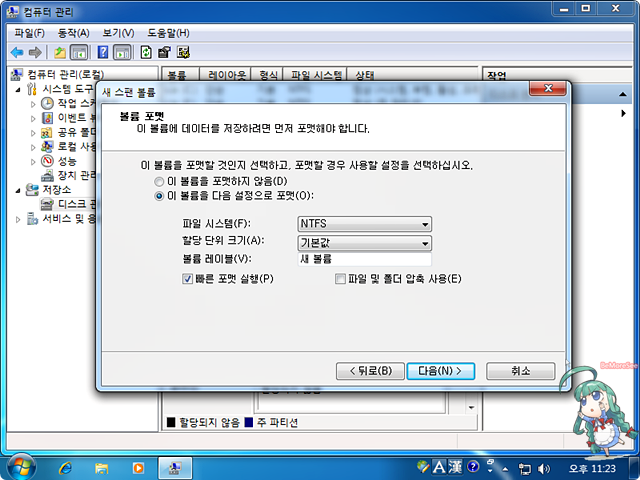
다음을 클릭합니다.

마침을 클릭합니다.
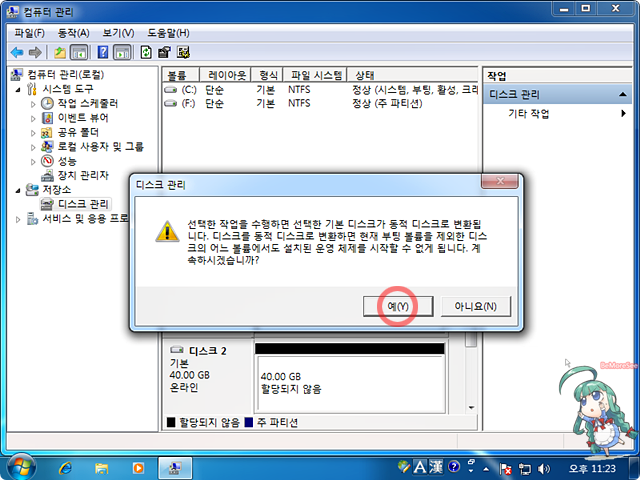
'예'를 클릭합니다. 윈도우7 내에서 만들어진 RAID 볼륨으로는 부팅이 되지 않는다는 것을 잊지 마세요.
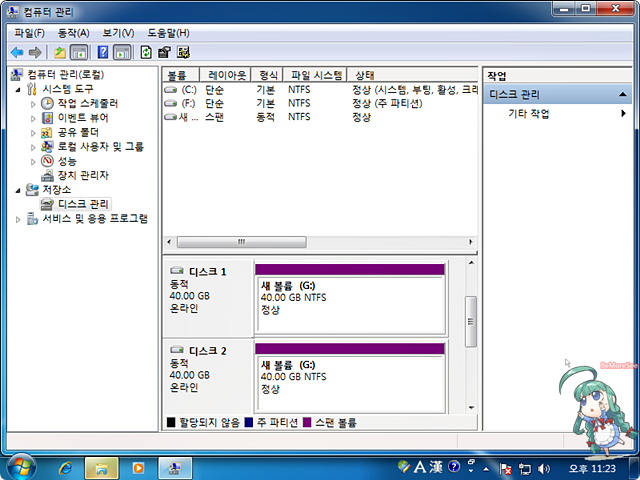
포맷이 완료되면 2개의 동적디스크가 만들어졌고, 종류가 스팬임을 알 수 있습니다.
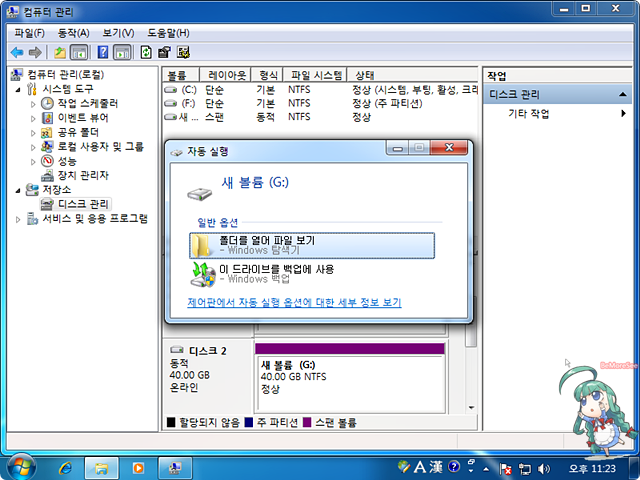
자동 실행 창이 나오면 닫아 주시고..
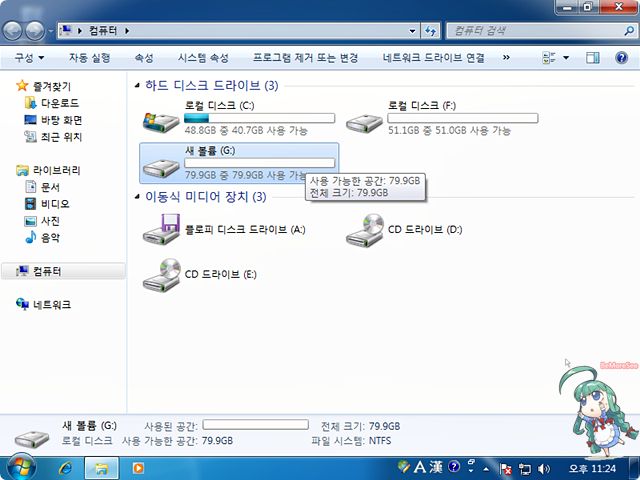
40GB + 40GB를 합쳐 79.9GB의 디스크가 만들어졌습니다.
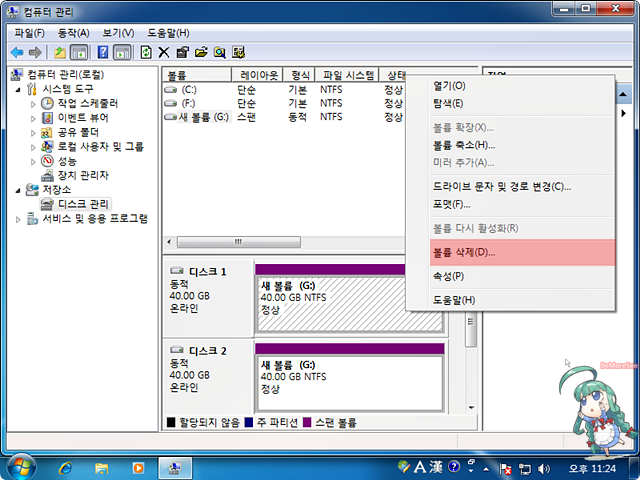
스팬을 해제할 경우에는 묶인 볼륨들 중에서 하나를 고르고 '볼륨 삭제'를 하면되고, 이 경우에 스팬으로 묶였던 모든
볼륨(디스크)내의 데이터를 말끔히 사라지게 됩니다.

예를 클릭합니다.
* 스팬의 장점은 용량이 다른 하드디스크 여러 개를 한 개의 볼륨으로 묶을 수 있다는 것입니다만, 속도가 빨라지거나
하지는 않습니다.
2> 스트라이프
RAID를 시도하는 (개인)사용자라면 대부분 스트라이프 RAID를 원하는 것으로, 2개 또는 그 이상의 HDD를 이용하여 1개의 볼륨으로 만들어 용량을 합치고 데이터를 분산해서 저장하고 읽어들여 속도를 높이려 하는 것이기 때문입니다. 제가 중점적으로 다루려는 부분도 '스트라이프'이며 흔히들 'RAID 0'라고 부르는 것입니다.
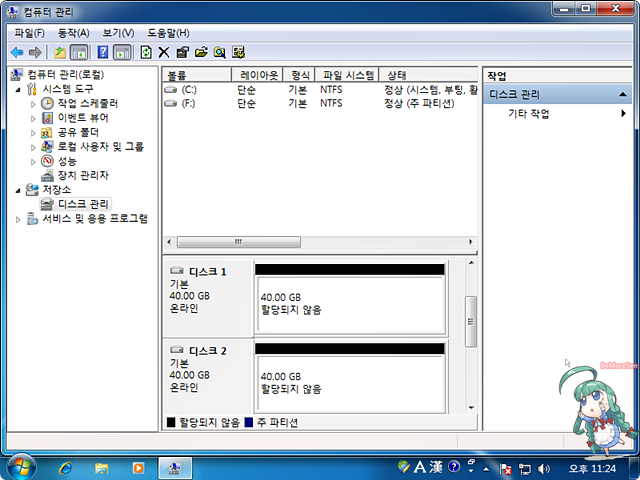
스프라이프 볼륨을 만들 때도 해당 디스크들은 '할당되지 않음' 상태여야 합니다.
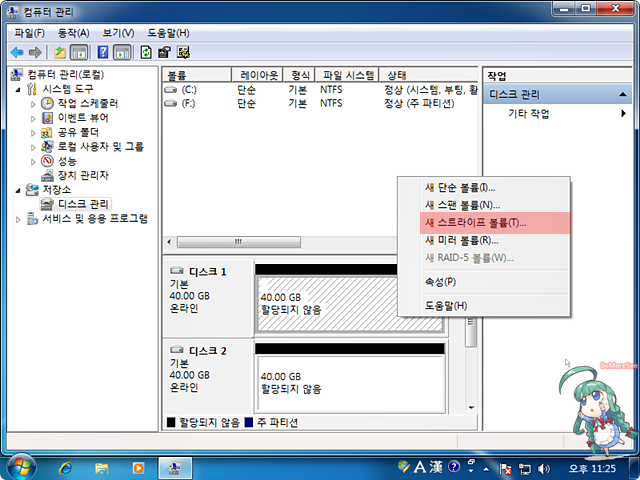
디스크 하나를 골라 마우스 오른쪽 버튼을 클릭하고, '새 스트라이프 볼륨'을 클릭합니다.

다음을 클릭합니다.

사용 가능 항목에서 추가할 디스크를 선택하고 '추가'를 클릭합니다.
* 여기서 스트라이프로 묶어줄 하드디스크가 서로 용량이 다르다면, 적은 용량으로 통일입니다.
40GB+60GB = 80GB가 되고 속도 또한 느린쪽 하드디스크를 따라가게 되므로, 가능하면 같은 용량의 같은 모델의 하드디스크를 권장합니다.

다음을 클릭합니다.
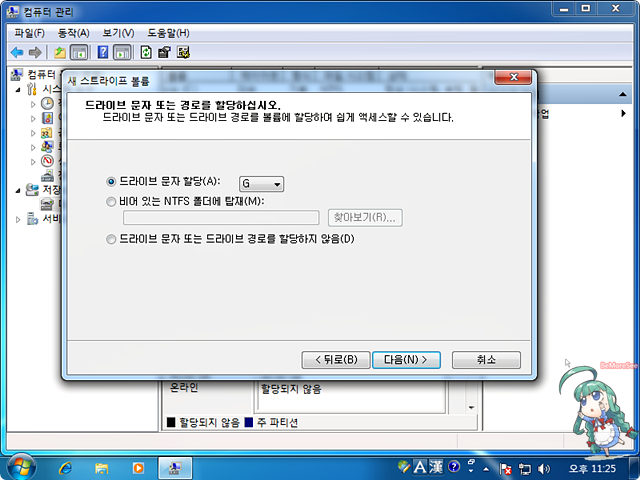
다음을 클릭합니다.
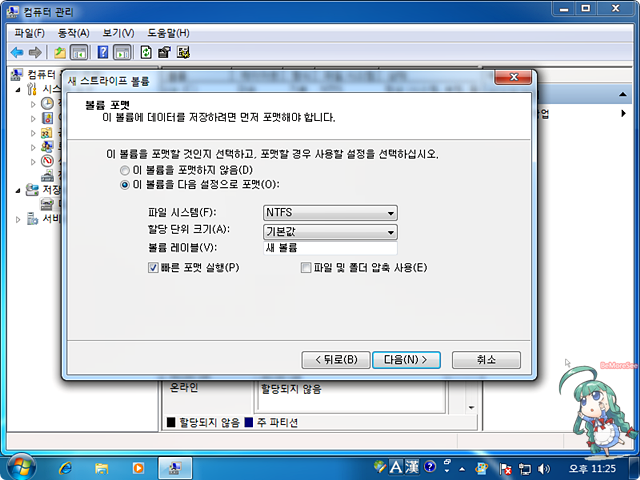
다음을 클릭합니다.
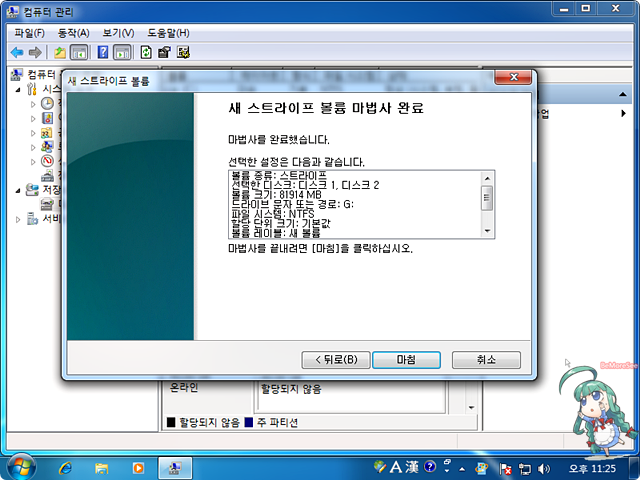
마침을 클릭합니다.
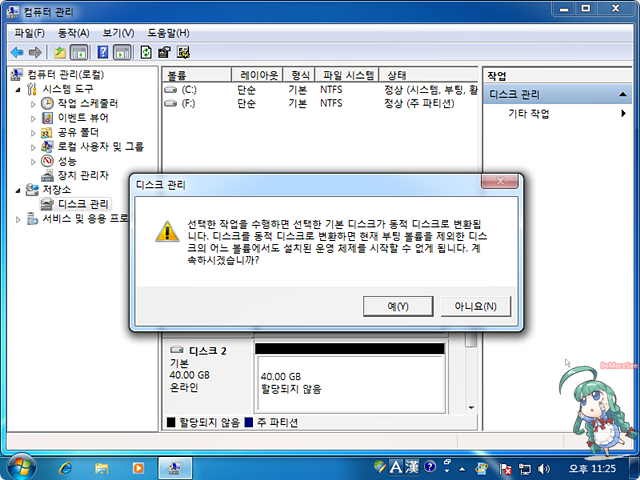
예를 클릭합니다.
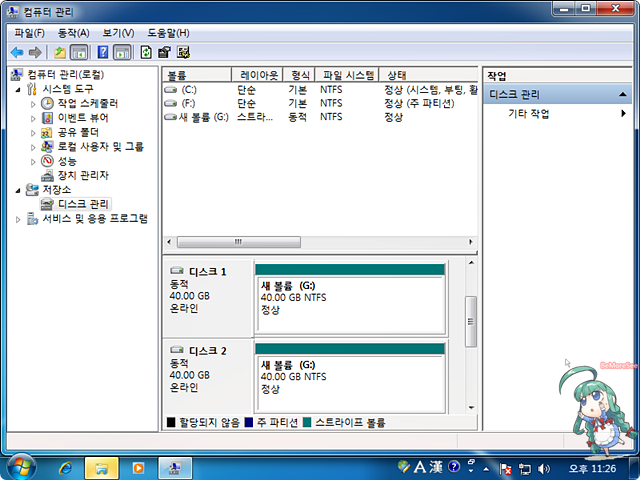
스트라이프 볼륨이 생성되었습니다.
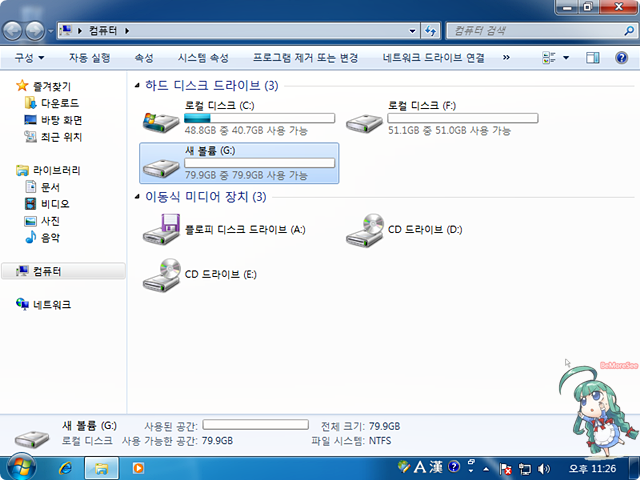
40GB + 40GB = 80GB의 새로운 볼륨이 생성되었으며, 데이터를 양쪽의 하드에 분산해서 읽고 쓰기를 해주므로 각각의 볼륨으로 사용할 때에
비해서 읽고 쓰기 속도가 빨라집니다.
* 스트라이프 볼륨을 삭제하게되면 2개의 하드디스크에 있는 모든 데이터가 삭제됩니다.
* 포스트를 처음부터 읽으셨다면 스트라이프 볼륨을 삭제하는 방법은 아실테니 생략하겠습니다.
3> 미러
업무용 서버에서 많이 사용하는 미러링 기능으로 동시에 2개의 볼륨에 같은 내용을 저장하는 방식입니다. 전원문제 등으로 1개의 하드디스크의 내용에 파괴되어도, 다른 1개의 하드디스크의 내용은 살아있을 확률이 높아 안전을 요구하는 서버등에서 주로 사용하고 있습니다. (단순 미러 기능보다는 다른 기능과 함께 지원하는 경우가 많습니다)
혹해서 바로 시도하실 분들을 위해서.. 미러링은 40GB+40GB = 40GB가 됩니다. 2개의 볼륨의 내용이 똑같으니까요.

미러 역시 '할당되지 않음' 상태의 하드여야 하며, 1개의 디스크를 마우스 오른쪽 버튼으로 클릭하고 '새 미러 볼륨'을 클릭합니다.
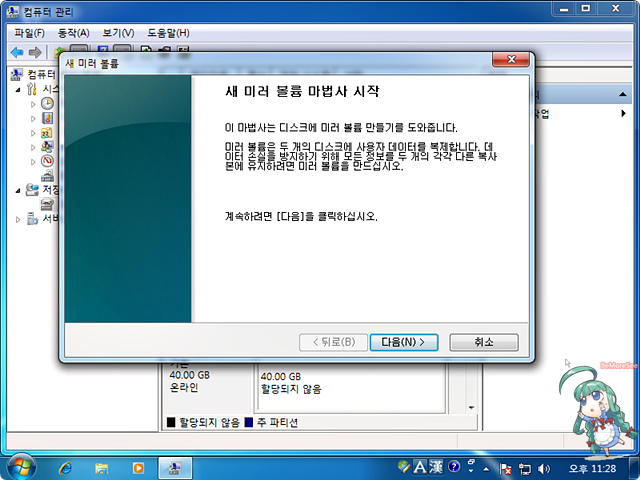
다음을 클릭합니다.

'사용 가능' 항목에서 미러로 묶어줄 하드디스크를 선택하고 '추가'를 클릭합니다.

다음을 클릭합니다.
* 미러 볼륨의 경우에도 40GB+60GB 이렇게 묶게되면 작은 용량 쪽을 따라가게되니 40GB가 됩니다.

다음을 클릭합니다.

다음을 클릭합니다.
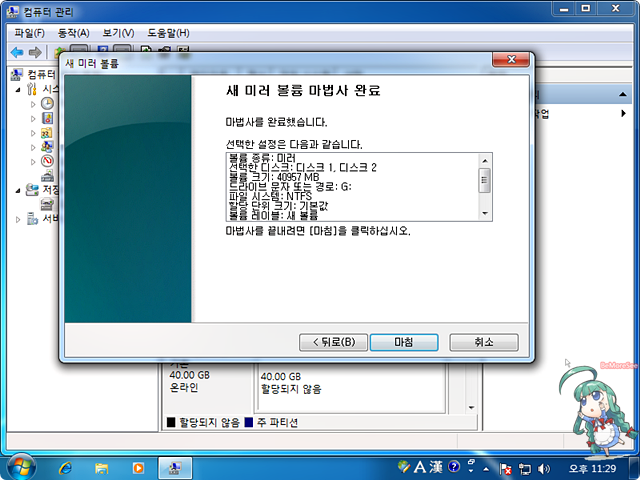
마침을 클릭합니다.

예를 클릭합니다.

새로운 미러 볼륨이 생성되었습니다.

용량은 1개의 용량인 39.9GB가 되었습니다.
여기서 미러볼륨에 저장된 데이터에 심각한 문제가 생겼다는 가정을 해보겠습니다.
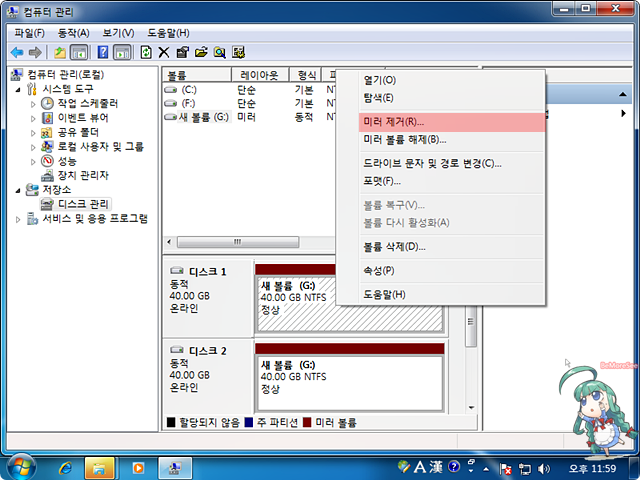
디스크 1에 문제가 있다고 가정하고 해당 디스크를 마우스 오른쪽 버튼으로 클릭 후 '미러 제거'를 클릭합니다.
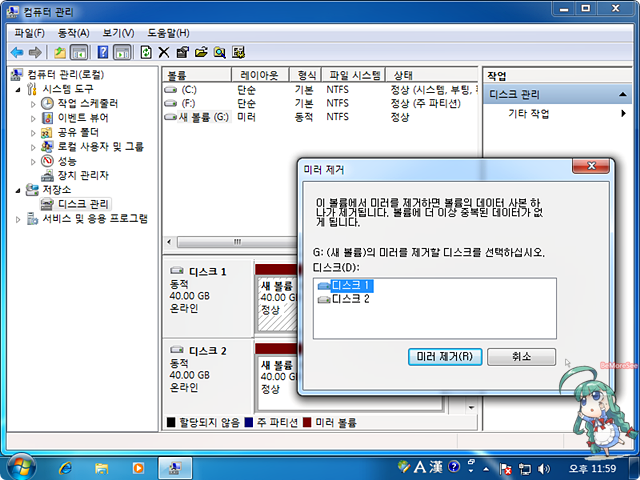
'미러 제거'를 클릭합니다.
디스크 1을 제거 해도 디스크2의 내용은 살아 있습니다.
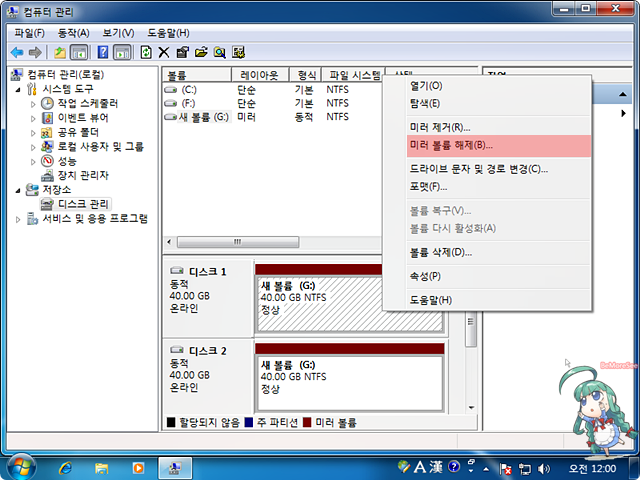
2개의 디스크 중에 어디에 문제가 있는지 모를 때에는 '미러 볼륨 해제'를 이용하면 각각의 별도의 볼륨이 되므로, 2개의 하드디스크에서 문제가 없는 볼륨을 찾아내면 되는 것입니다. 사용중에 하나가 고장 나더라도 나머지 하나는 살아있기 때문에, 용량을 손해보는 대신에 안전을 보장받는 것이라 할 수 있습니다.
* RAID-5 볼륨은 Windows Server 시리즈에서 지원하는 기능이기 때문에 Windows 7에서의 목록에는 비활성 상태로 나타납니다.
여기까지 윈도우7에서 지원하는 RAID 기능을 알아 봤는데, 어느 방식을 활용할 것인지는 스스로 결정하실 수 있으리라 생각합니다. 정기적으로 백업을 해놓는 분들이야 '스트라이프' 모드를 선호할 테고, 그 만큼 성능상의 잇점을 얻을 수 있습니다.
보너스
다음은 같은 모델의 SSD를 이용하여 1개를 벤치마킹한 경우와 2개를 스트라이프로 묶어서 테스트한 결과입니다.

테스트에는 Intel SSD X25-V G2 40GB 모델을 이용했고, 왼쪽이 RAID를 이용하지 않은 결과이며 오른쪽이 스트라이프 RAID로 묶어준 결과입니다. 4K 부문의 읽기 속도를 문제 삼을 분들을 위해서 미리 표시를 해두었고, 4K의 읽기 결과와는 상관없이 제가 체감한 바로는 RAID 상태와 싱글 상태의 속도차이는 비교할 수 없을 정도로 차이가 났습니다.
* RAID로 설정한 디스크(들)로 부팅하고 Windows를 설치 해주려면 반드시 메인보드에서 하드웨어적으로 RAID를 지원해야 합니다.
각 메인보드의 사용자 메뉴얼이나 사양서를 참고하시면 확인할 수 있습니다.
..
질문이 들어와 추가하는데, 속도면에서는 비(非)레이드 시의 읽기/쓰기 속도와 비교해 RAID시에는 거의 모든 부문에서 2배에 달하니 하드웨어 레이드에 비해서 크게 떨어지지 않는 다고 생각 합니다만, 부팅용 드라이브로 쓸 수 없다는 단점이 있어.. 하드웨어 레이드의 경우에는 부팅용을 만들 때, 소프트웨어는 작업용 레이드 드라이브로 적합하다고 보겠습니다.
안타깝게도 메인보드에 내장된 JMicron칩셋(제가 RAID쪽에는 관심이 없어서 그런지 모르겠지만 컴퓨터 잡은 후 처음 듣는 그야말로 '듣보잡' 메이커)이 제 기능을 못하는지, 하드웨어 레이드 시에 1/10에도 못미치는 읽기 속도가 나오고, 레이드가 자꾸 풀리는 바람에 OS를 설치하는데만도 진땀을 흘려서 하드웨어 레이드는 한동안 연기 했습니다.
'자료지기' 카테고리의 다른 글
| RAID 구성을 활용한 시스템 성능 향상 (0) | 2011.11.23 |
|---|---|
| RAID_하드웨어 (0) | 2011.11.23 |
| 원격 제어 ultraVNC 1.0.x & TightVNC(상대방의 PC를 내 마음대로) (0) | 2011.11.23 |
| 윈도우 7 설정 및 최적화 (0) | 2011.11.22 |
| Windows 7 SSD에 최적화시키자! (0) | 2011.11.17 |




